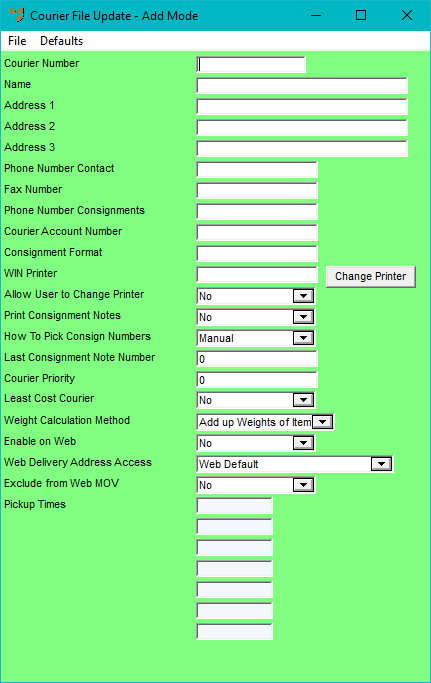
To add a courier to the Couriers master file:
Refer to "Opening the Couriers Master File".
Micronet displays the Courier File Update screen in Add Mode.
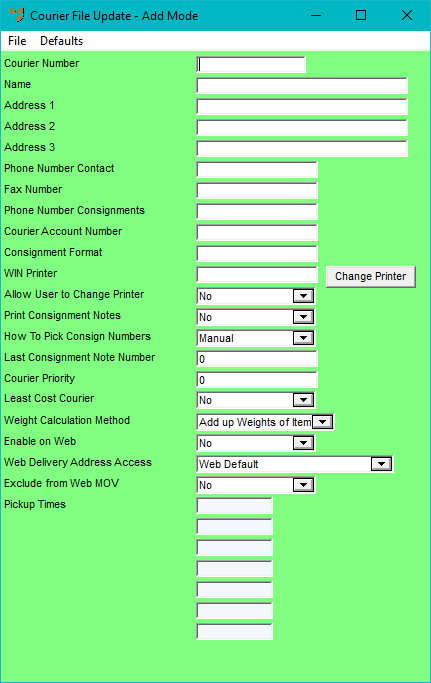
|
|
Field |
Value |
|---|---|---|
|
|
Courier Number |
Enter a unique ID for the courier you are creating. If you are setting up SmartFreight, enter a number that matches exactly what is setup in SmartFreight. |
|
|
Name |
Enter the courier’s name. |
|
|
Address 1, 2, 3 |
Enter the courier’s address details on the three lines, e.g. street address, suburb, state and postcode. |
|
|
Phone Number Contact |
Enter the courier’s normal business phone number. |
|
|
Fax Number |
Enter the courier’s normal fax number. |
|
|
Phone Number Consignments |
Enter the courier’s phone number for delivery inquiries. |
|
|
Courier Account Number |
Enter the courier’s account number. |
|
|
Consignment Format |
Enter or select the ID of the format for this courier’s consignment dockets as created using the Report Generator (for information, refer to "Reports - Report Generator"). |
|
|
WIN Printer |
This is the Windows printer that you want to print consignment forms on. To add or change a printer, select the Change Printer button and select the printer settings. |
|
|
Allow User to Change Printer |
Select Yes to allow users to select different printers at run-time. |
|
|
Print Consignment Notes |
Select how you want courier dockets to be printed. The options are:
|
|
|
How To Pick Consign Numbers |
Select Manual if you want users to enter the consignment number, or Automatic if you want Micronet to maintain a sequential list of consignment docket numbers starting at the number shown in the next field. |
|
|
Last Consignment Note Number |
Enter the last consignment docket number. |
|
|
Courier Priority |
If you want Micronet to assign a default initial priority to picking slips for this courier, enter the priority code. The priority of a picking slip determines the order in which picking slips are downloaded to PDAs. For more information about picking slip priorities, refer to "Maintaining a Picking Slip (Priority, Picker, etc.) (v2.7)". |
|
|
Least Cost Courier |
Select Yes to use the courier with the lowest cost, or No to select any courier. |
|
|
Weight Calculation Method |
Select how you want Micronet to calculate weight. The options are:
|
|
|
|
Technical Tip If you select the first weight calculation option (Add up Weights of Items):
DWORD HKEY_LOCAL_MACHINE\Software\Micronet.12\MDS\SmartFreightWeight The value of this key indicates what UDQs store the weight information. The first UDQ in the DIH file is 0, the second is 1, etc.
|
|
|
Enable on Web |
If you are using Micronet ECOM and you want users to be able to select this courier as a delivery option when they place an order, select Yes. Otherwise, leave this field as No. |
|
|
Web Delivery Address Access |
If you are using Micronet ECOM, select whether users can edit delivery addresses on web orders when this courier is selected:
|
|
|
Exclude From Web MOV |
If you are using Micronet ECOM, select Yes if you want the delivery charge for this courier to be excluded from the minimum order value calculation, i.e. the minimum order value will only apply to the goods on the order. If this field is set to No, the delivery charge for this courier will be included in the minimum order value. |
|
|
Pickup Times |
Enter the estimated closing times of couriers starting from Monday and continuing through to Sunday. Micronet displays these on inquiries and reports, and uses them to determine the priority of couriers in the Warehouse Scheduler. That is, slips are picked in accordance with the remaining open couriers. (For more information, refer to "Warehouse Scheduler - Picking Slips".) |